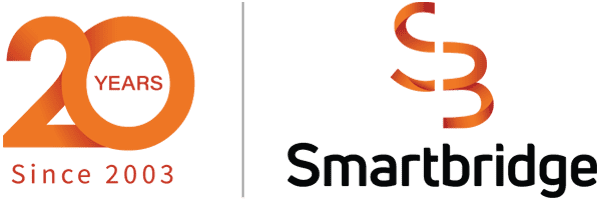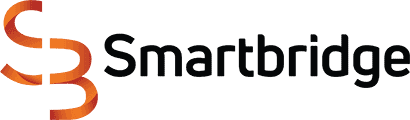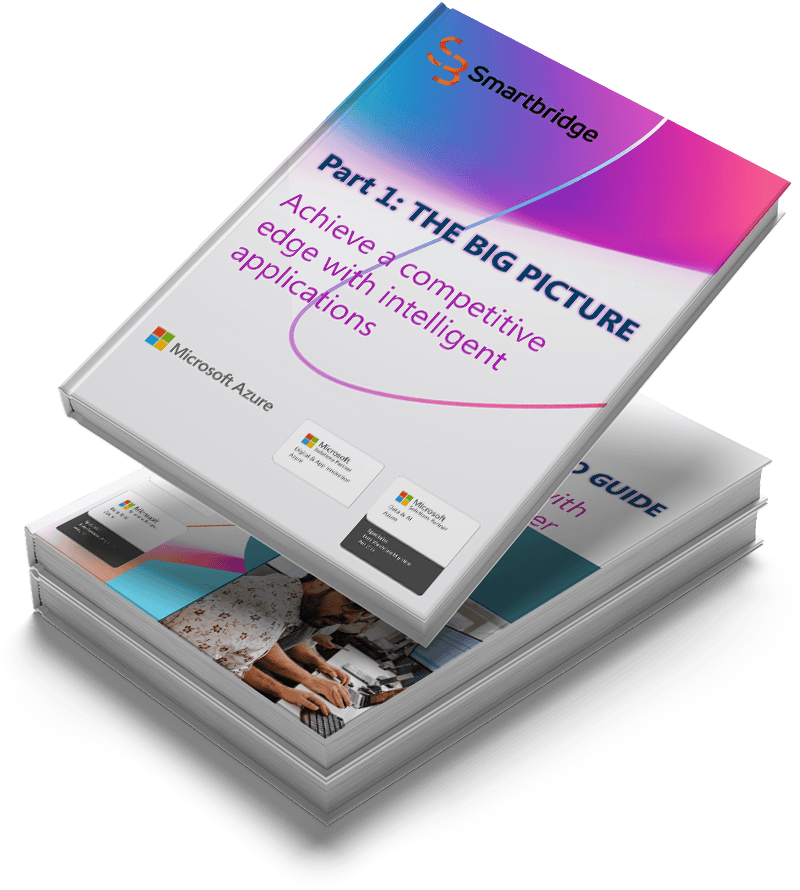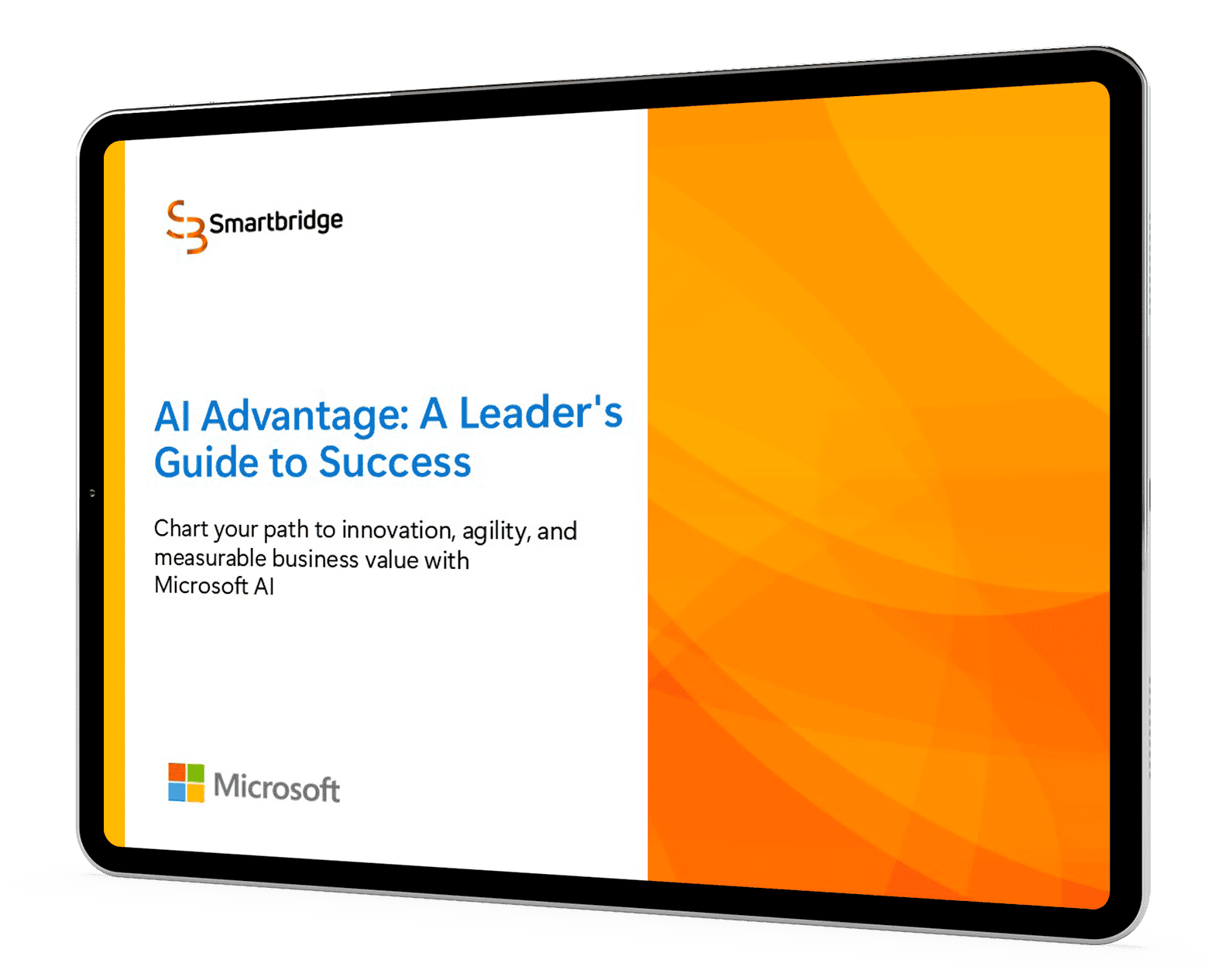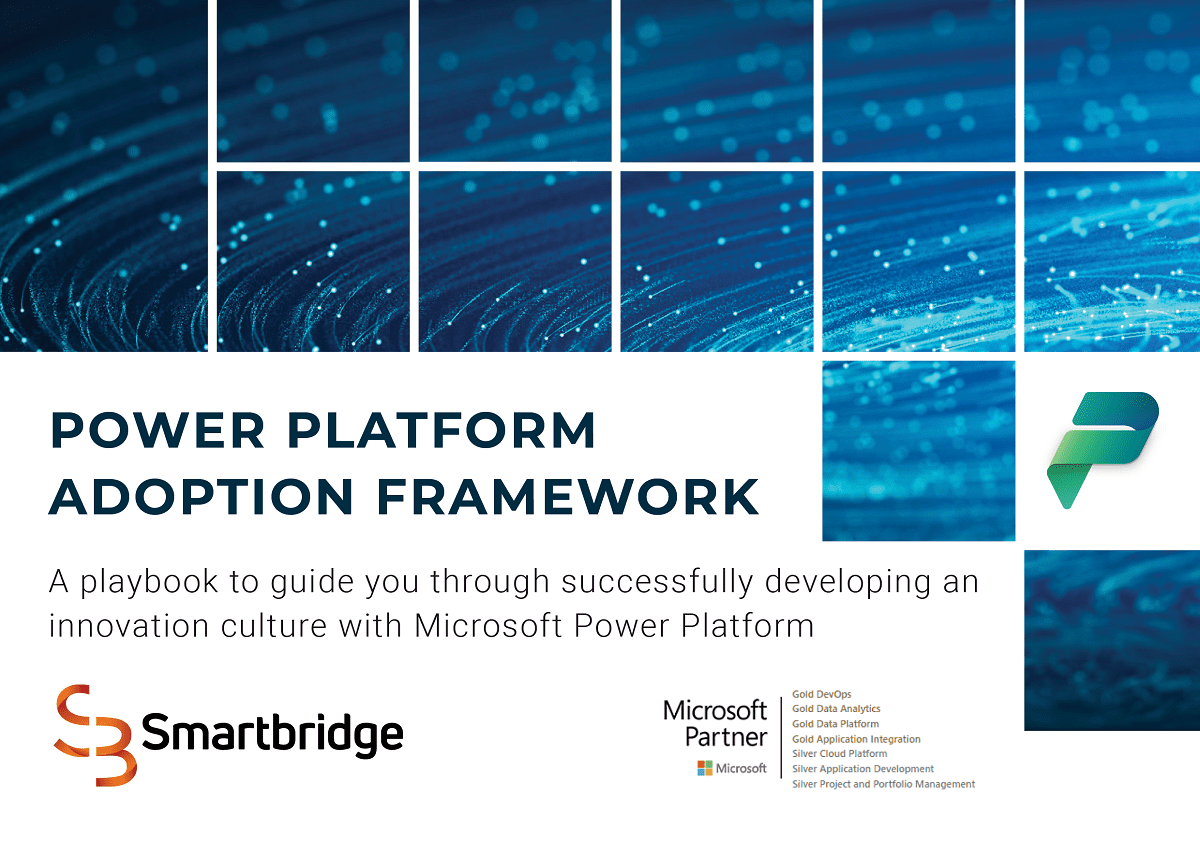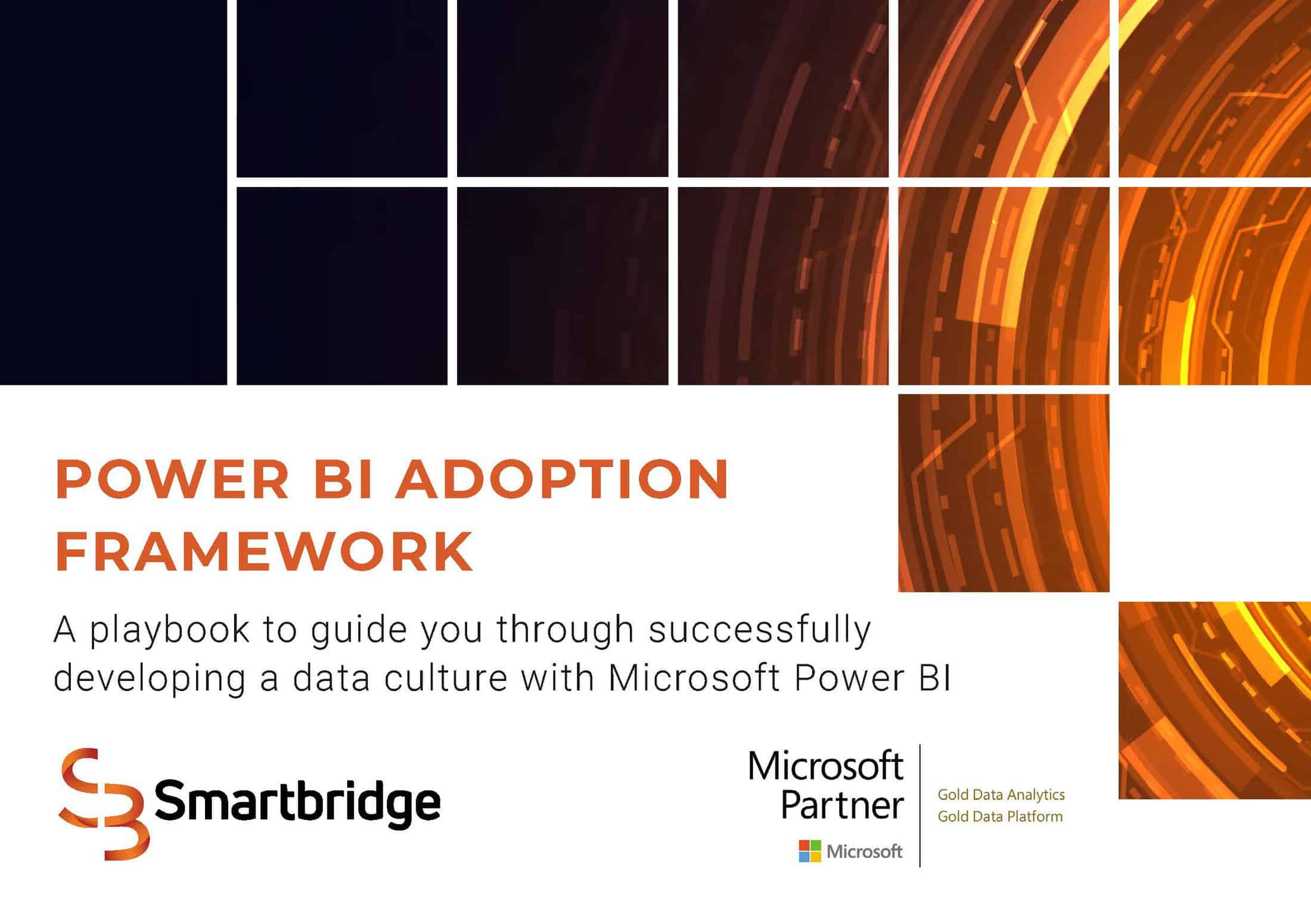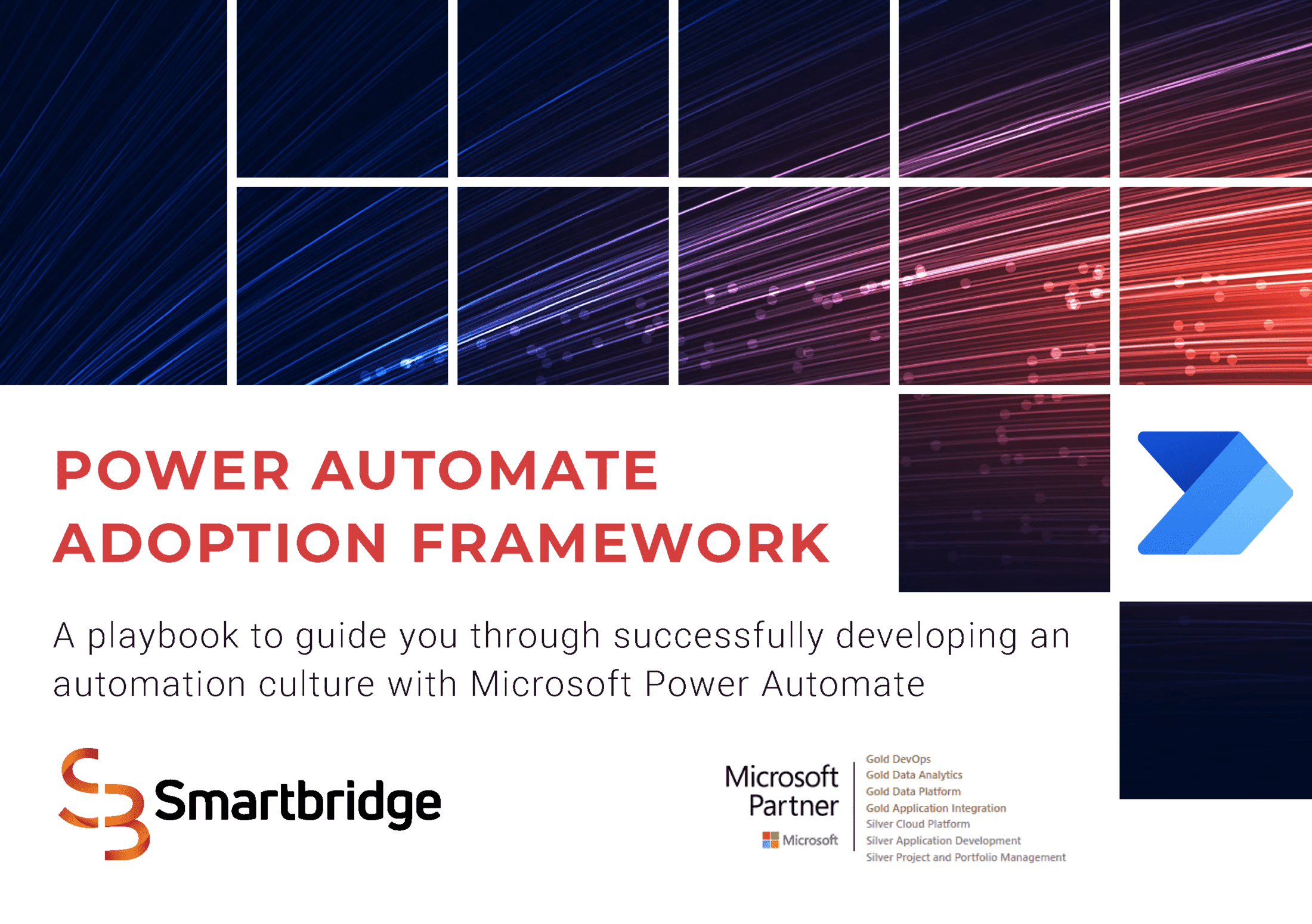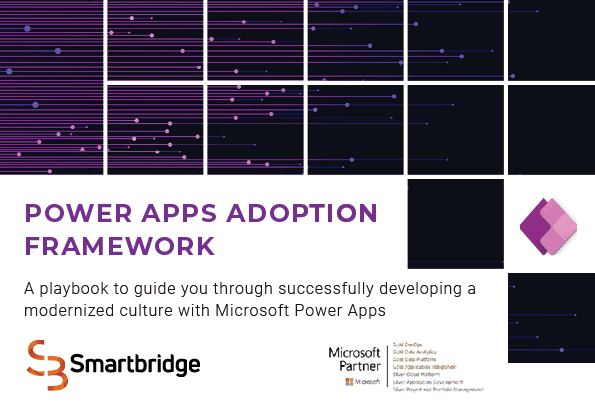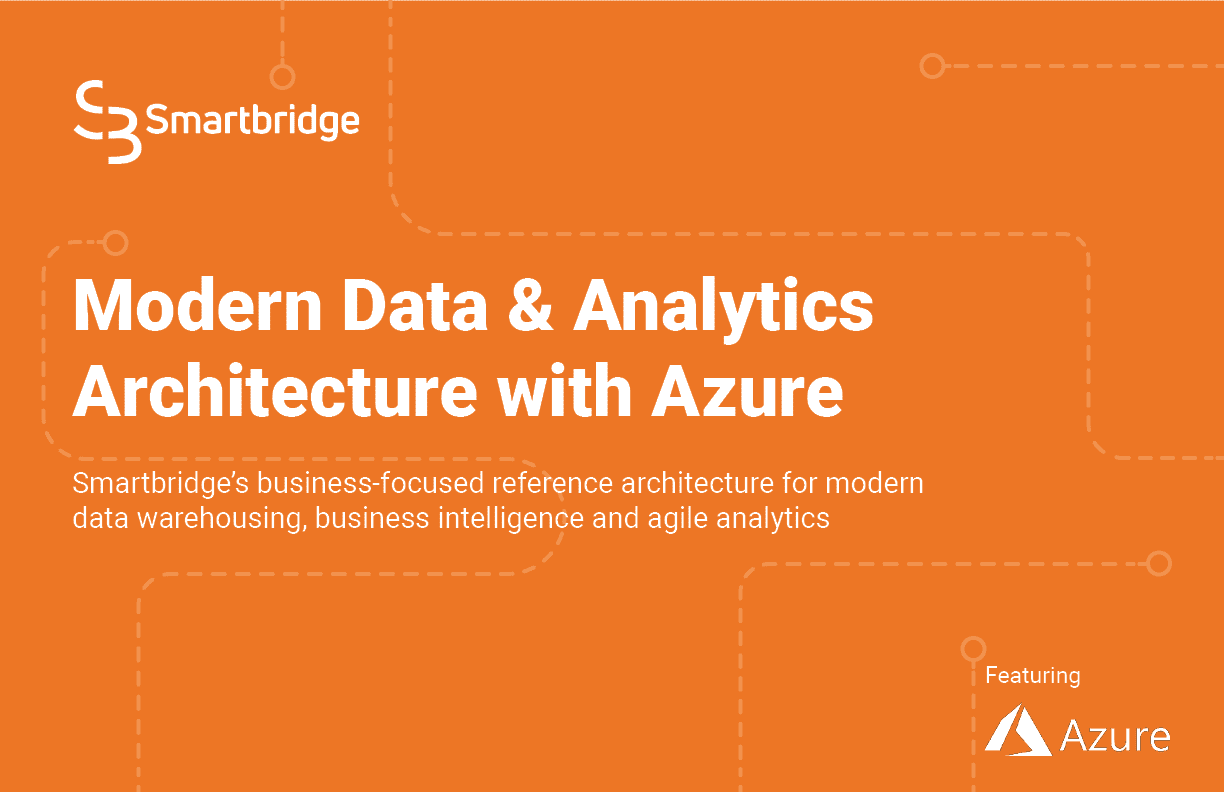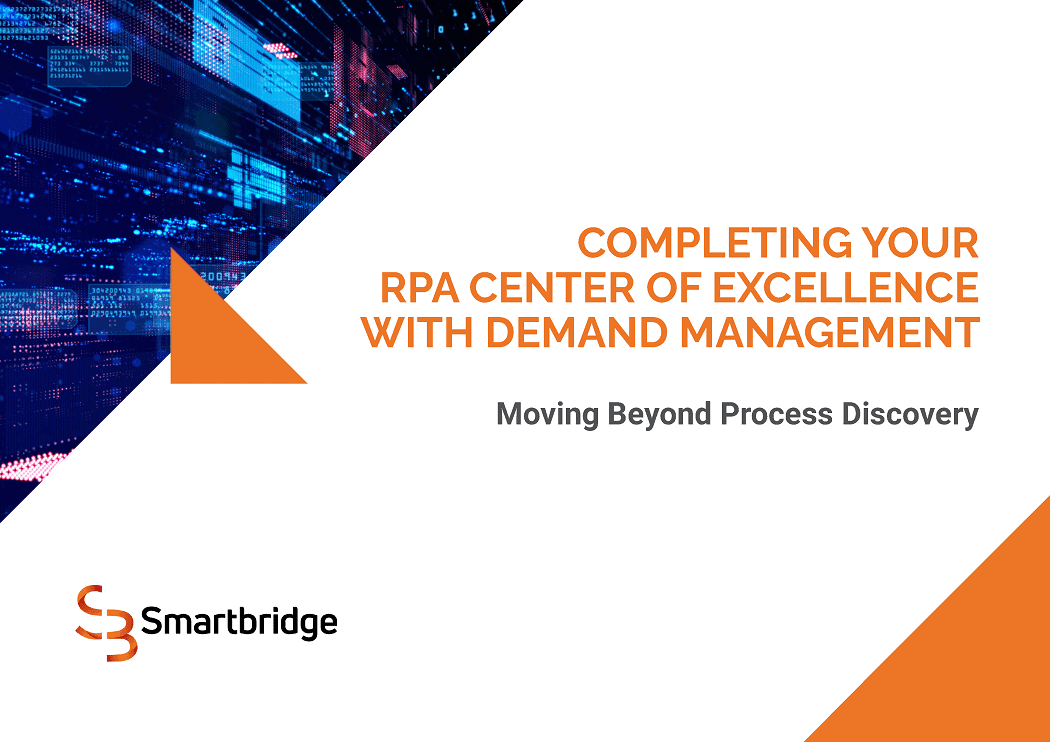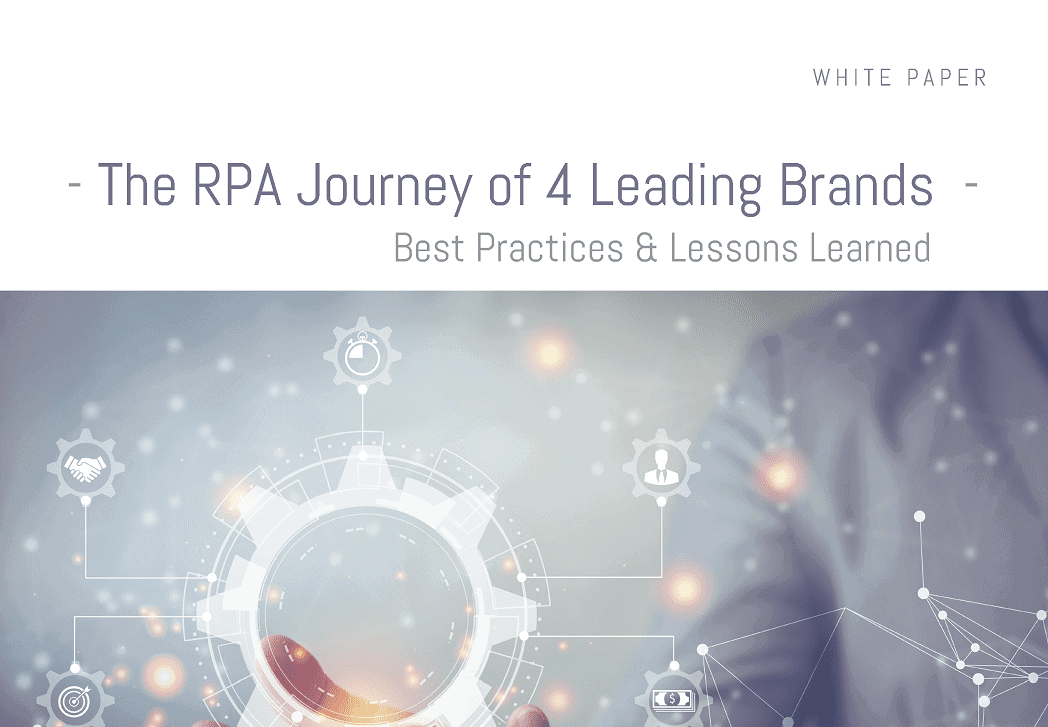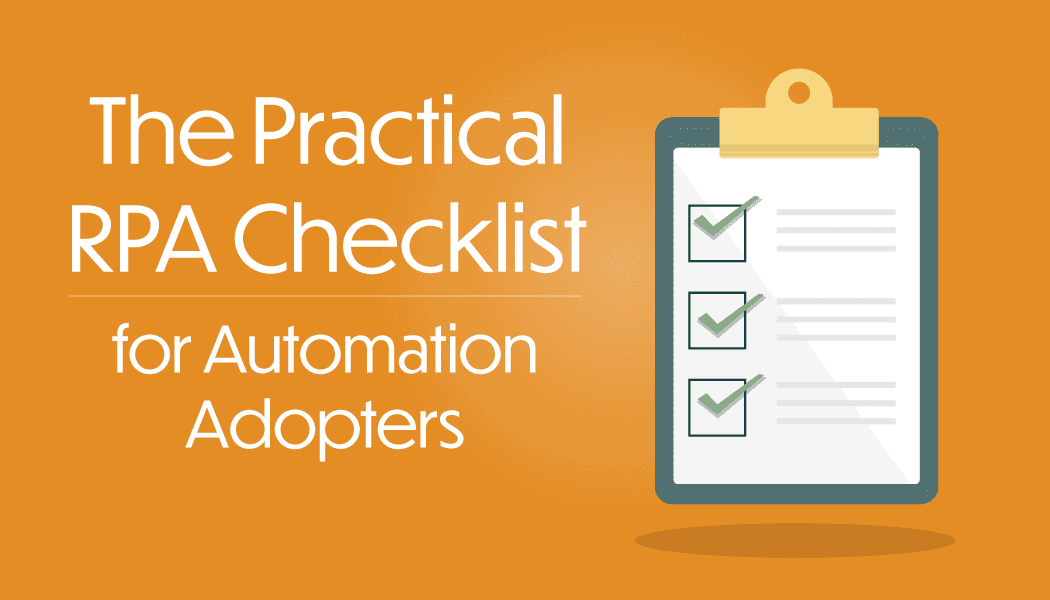INSIGHTS & IMPACT
Smartbridge Blog
Case Studies, Blog Posts, Videos and News from Smartbridge Digital Advisors
Smartbridge consulting experts and thought leaders share their perspective on innovative technologies that move digital agendas forward.
Filter by
EBOOKS
There’s more to explore at Smartbridge.com!
Sign up to be notified when we publish articles, news, videos and more!
Other ways to
follow us: