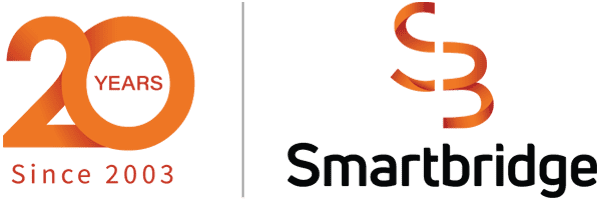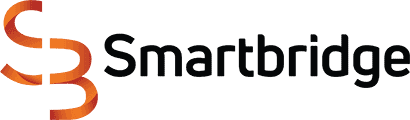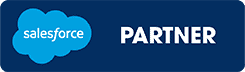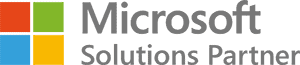Salesforce and Microsoft Teams Integration: Benefits, Guide, and Use Cases
At last, there’s a Salesforce and Microsoft Teams integration available for you to be able to easily share a record within Teams. Read our integration setup guide and the benefits of integrating both platforms.
One of the newer handshakes between giants Salesforce and Microsoft is with Teams integration. As Microsoft Teams takes more and more share of the collaboration platform market, the expectation to conduct all activity within Teams is soaring.
“What?! You’re telling me that I have to log into Salesforce and search for a record?? But we are chatting about it here in Teams. Why can’t you just link it for me?”
That’s the nuts and bolts of the entirety of this integration. If you’re conversating among colleagues about a lead, contact, account, case, or opportunity, tag them! The record will appear for easy verification or linking. You can read more in the Microsoft AppSource listing, but we decided to put it to the test. We wanted to explore how difficult it was to implement, and what use cases we had for going through the effort.
Salesforce and Microsoft Teams Integration Setup
The Salesforce Admin will need to go into Your Account to manage products and licenses.
Look for the Microsoft Teams integration add-on in the Products page. Don’t worry – the cost will be zero. You will need to go through the contract process so they can deploy the add-on to your environment.
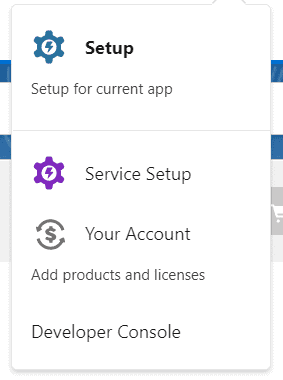
I gave that a day for Salesforce to do their thing, and then saw this in the My Product section –
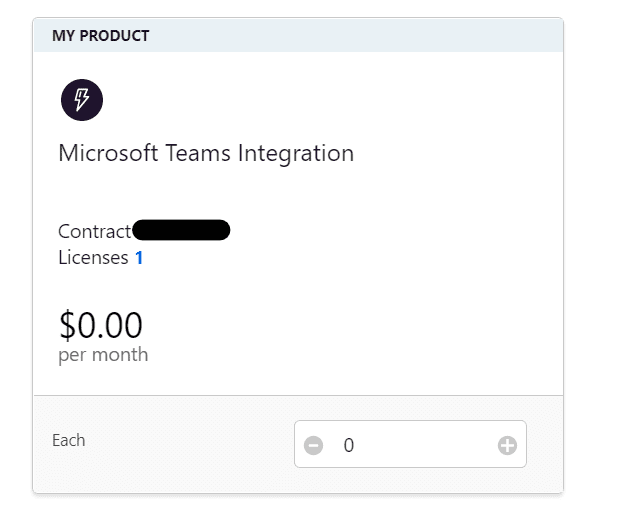
Now go to Setup and search Teams. After you select Teams Integration, you’ll need to accept how data is stored.
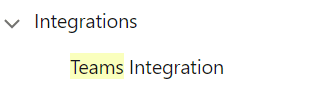
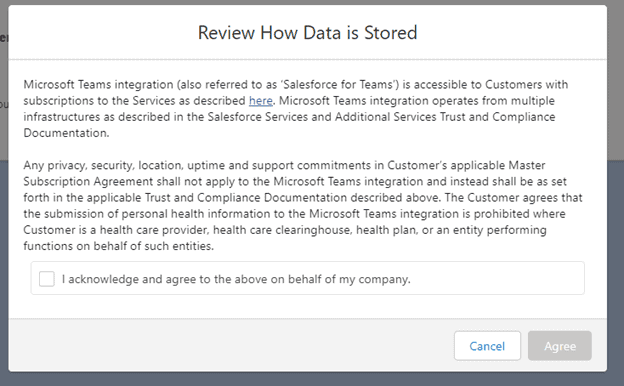
Then allow users to access the Teams integration features. We recommend a small test group first. A new permission set called ‘Use Teams Integration’ will have appeared for you to assign users to.
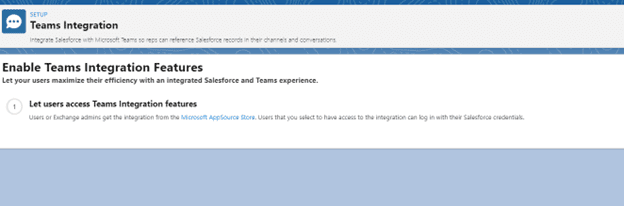
Your final big decision is around the level of data exposed on Teams. Two options exist that determine how much field-level data of each record will be seen. Again here, we recommend the ‘Show the object type only’ selection to start. This will just tease the type of record you want to share. Until you are assured that security and permissions have been fully cared for, you will likely want to open it up to expose more data. Users will find more value in this option, and they can access the information they need with fewer clicks (see more detail on this below).
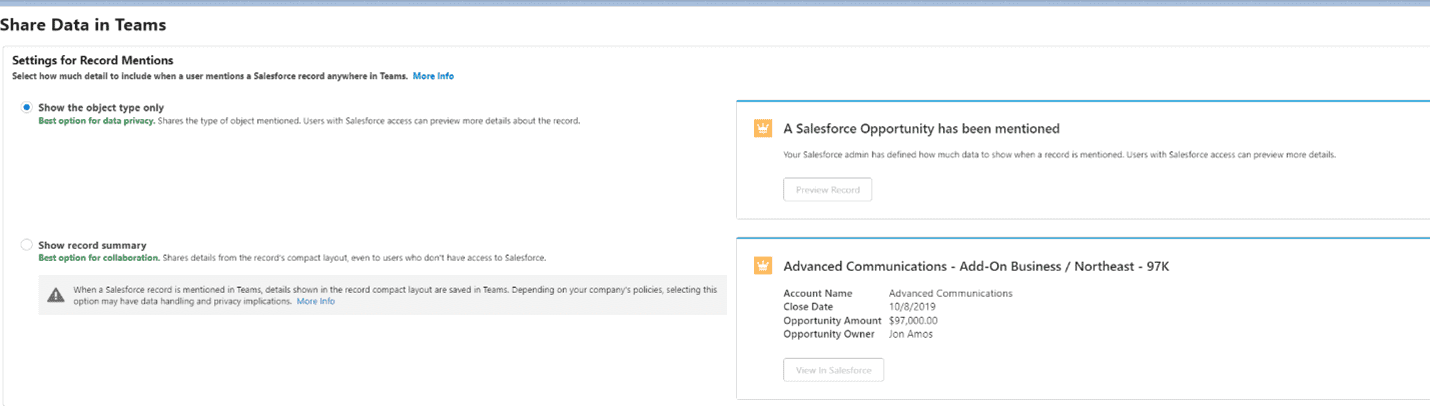
The first, most secure option for sharing data above is very limiting and doesn’t even expose the name of the record. The second option is ideal if your security rules allow for it.
Finally, you’ll need to be sure Microsoft Teams has the Salesforce app enabled. This is where the hand-off from Salesforce Admin to Microsoft Global Admin occurs. You’ll need to shift focus to Teams and install the Salesforce add-on. Access will likely need to be granted, but after that point, your set-up is essentially complete.
Go back up to the link in step 1 for the AppSource Store listing to request access.
Using Salesforce in a Teams Channel
We’ve explored the usage of this integration within our own organization. Here are just a few quick examples of use cases we found beneficial for the way we share and consume CRM data.
Referencing a Record in a Teams Chat
We have Teams and channels within the Teams that focus on sales, marketing, or account management. Traditionally, someone would need to paste the URL of a Salesforce record for reference.
By tagging the record instead, you may find it quicker to provide the level of detail and access needed.
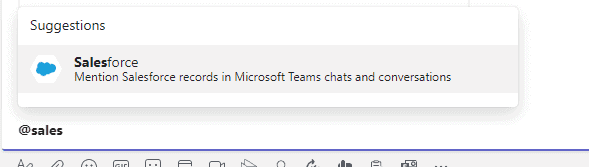
In a Teams channel, start typing “Salesforce” to have this suggestion pop up.
A drawback to this method comes when your organization may have tighter security in place. If you have chosen to ‘Show the object type only’, then the value only comes into play for the post author. The recipient of the record will still need to log into Salesforce (from within Teams) and simply preview the record.
With laxer security, the basic details are immediately available and the button goes straight to the full view of the record, not a preview.
For what it’s worth, you can tag/mention any record type in Salesforce.
Creating a Tab in a Teams Channel
Say you have a channel purely dedicated to an account. A nice bonus is to add the account as a tab, which reveals the full record detail. Though, it’s a little rough around the edges. While it certainly doesn’t have the UX charm of a Salesforce page layout, your users that have the integration permission set will see everything after logging in.
What can you do?
You can edit details, post in Chatter, check tasks to completion, and view related records (clicking them will open up Salesforce in your browser).

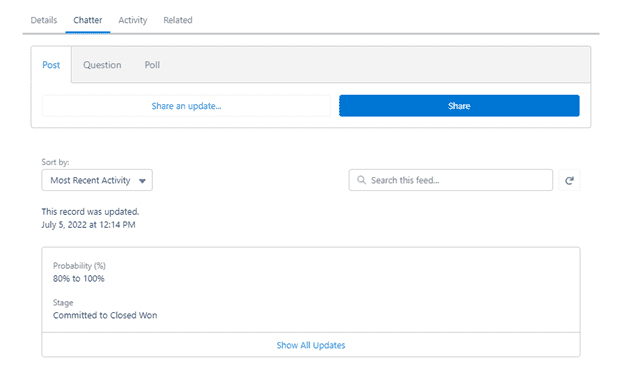
A view of the Chatter tab. As you can see, it looks a little Plane Jane.
Nice perk: Sometimes you want to chat about a record in a more casual way than even Chatter. Chatter is great for that archival purpose, but say you have a question like, “Are you sure this birthday is correct on here?” In that case, use the chat feature within Teams on that record’s tab to discuss it.
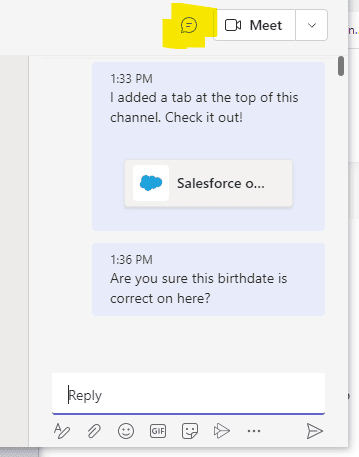
Bonus Notes:
You can add a tab or mention a record in a Teams Meeting as well, though I have not tested this out yet myself.
In my experience, I was not able to get the Mention feature to work in the regular Chat functionality of Teams – only the chat within a Team itself. You can add a Tab, however, though not sure what the use case would be for doing so.
Usability of these features are limited or not available on mobile, however, both the desktop and web version of Teams work.
If your organization uses Active Directory for Salesforce access, this will work fine. Though you have to type in your custom domain each time.
All in, expect to spend about an hour getting the initial setup configured. For user management, consider a guidebook on use cases, examples, and best practices for mentioning and adding records to channels. The biggest element to address is the security, privacy, and user access roles. Consider who has access to the Team, who has Salesforce licenses, and of those, who have permission for the integration.
The full Salesforce integration documentation can be found here.
If you need assistance creating policies, guides, or governance around Teams or any other Salesforce integration, Smartbridge has created countless playbooks, frameworks, policies, and support materials to ensure customers adhere to best practices and compliance requirements.
Keep Reading: 8 Must Have Salesforce AppExchange Apps and Components
Looking for more on Salesforce?
Explore more insights and expertise at smartbridge.com/salesforce/
There’s more to explore at Smartbridge.com!
Sign up to be notified when we publish articles, news, videos and more!
Other ways to
follow us: